Základy vylepšení obrazu

Paul Lindström pojednává o základech vylepšení obrazu a pokročilejších možnostech včetně fotoaparátu RAW a fotografie s vysokým dynamickým rozsahem (HDR).
Bývaly doby, kdy všechny snímky připravené k tisku kontrolovali a často důkladně retušovali a optimalizovali profesionálové na zpracování obrazu. Už tomu tak není: mnoho snímků se používá víceméně přímo z digitálního fotoaparátu, aniž by se na nich příliš pracovalo. To je většinou v pořádku, ale stále existují některé obecné aspekty digitálního zobrazování, takže i pokročilejší zpracování obrazu by mohlo stát za námahu. Projdeme si některé základy a poté se krátce dotkneme některých pokročilejších možností.
Zatímco moderní digitální zrcadlovky a dokonce i špičkové mobilní telefony vytvářejí velmi dobré fotografie bez nutnosti ručních úprav, existuje několik základních aspektů toho, proč fotografie vypadá technicky opravdu dobře. Následující seznam není nutně v pořadí podle toho, co je nejdůležitější, protože to je poněkud subjektivní. Často záleží na tom, jaký motiv je na obrázku a jaké využití bude mít obrázek. Ale jeden z prvních aspektů v ostrosti, pokud je rozlišení dostatečně vysoké. Další je kontrast, to znamená, jsou bílé oblasti skutečně bílé nebo jsou našedlé? A jsou hluboké černé opravdu tak černé, jak by měly být? Pokud ne, bude obraz vypadat plochý a nudný.
Pak je tu vyvážení šedé, což je místo, kde ne všechny fotoaparáty zvládnou optimálně zpracovat surový obraz, který zachytil snímač. Pokud je vyvážení šedé nesprávné, všechny ostatní barvy vypadají také mírně nesprávně. Nakonec máme otázku přesnosti barev. Jsou klíčové barvy věrné tomu, co je známe ve skutečném životě? Pokud ne, existuje několik akcí, které můžeme podniknout k vyřešení problému, buď ručně, nebo použitím správy barev podle našich nejlepších znalostí. Projdeme si tyto čtyři kroky jeden po druhém a uvidíme, co lze udělat v různém softwaru, který nám pomůže vylepšit naše obrázky a optimalizovat je pro konečný tisk.
Ostrost
Jak ostrý bude obraz vypadat, závisí na řadě faktorů. Jedním z nich je rozlišení, ve kterém byl snímek pořízen, ale také kvalita objektivu a zda byl záběr pořízen bez pohybu fotoaparátu. Nebudeme zde mít prostor pro celou fotografickou lekci popisující, jak pořídit perfektní fotografii, ale místo toho předpokládejme, že musíme udělat, co můžeme, abychom se pokusili zaostřit fotografii, která není dokonalá. Samozřejmě jsme se ujistili, že máme přístup k původnímu obrázku, a můžeme využít všechna dostupná obrazová data. Stále platí základní pravidlo: fotografie by měla mít dvojnásobné rozlišení v pixelech na palec (PPI) než rozlišení používané při tisku, řádky na palec (LPI). Odtud pochází běžně navrhované rozlišení obrazu 300 ppi, protože rozlišení obrazovky 150 lpi bylo v ofsetovém tisku po mnoho let víceméně výchozí. Zatímco typy výstupních obrazovek a rozlišení jsou u digitálního tisku jiné než u analogových tiskových metod, rozlišení obrazu 300 ppi je stále dobrým obecným návrhem. Pokud má být obraz prohlížen na dálku, můžete se spokojit s nižším rozlišením obrazu, abyste se vyhnuli zbytečně velkým souborům. 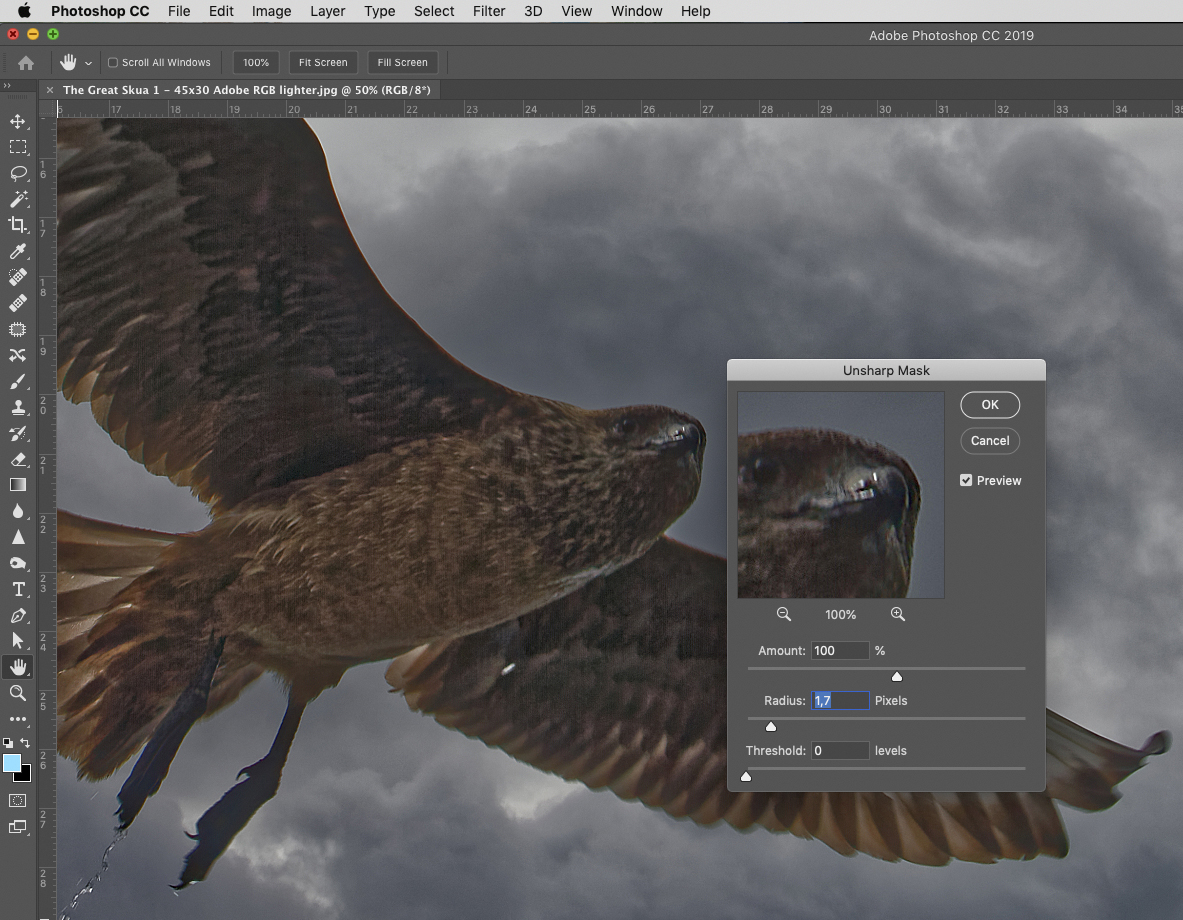
Titulek: I když existují omezení toho, co můžete udělat pro zostření obrázku, nástroj Unsharp Mask například v Adobe Photoshopu může někdy obrázek značně vylepšit. Pomocí jiného nástroje můžete použít extra ostrost na vybrané oblasti obrázku.
Nejběžnějším trikem, jak pomoci obrázku vypadat ostřeji, je použití neostré masky například ve Photoshopu. Toto slovo se může zdát zvláštní, ale pochází ze starého ručního způsobu, jak to udělat v reprokameře při vytváření barevných separací obrazu. Byla vytvořena kopie obrazu pomocí difuzní fólie, aby se kopie mírně rozmazala. Tato kopie byla poté převrácena a umístěna na původní obrázek. Na okrajích objektů na snímku se objevila kontura, která byla zkopírována na konečný snímek černé separace. Tento tenký obrys vytvořil vizuální efekt, aby byl obraz ostřejší. Používejte tuto funkci v softwaru s určitou mírou a opatrností, protože pokud se budete snažit příliš zaostřit snímek, bude vypadat divně a obrysy kolem objektů budou rušivě vystupovat.
Jedním trikem je zaostřit pouze vybrané oblasti obrazu, jako jsou oči člověka, nebo jednotlivé předměty na obrázku, jako je šperk. A zbytek obrazu ponechte tak, jak je, i když není tak ostrý, jak byste možná preferovali.
Kontrast
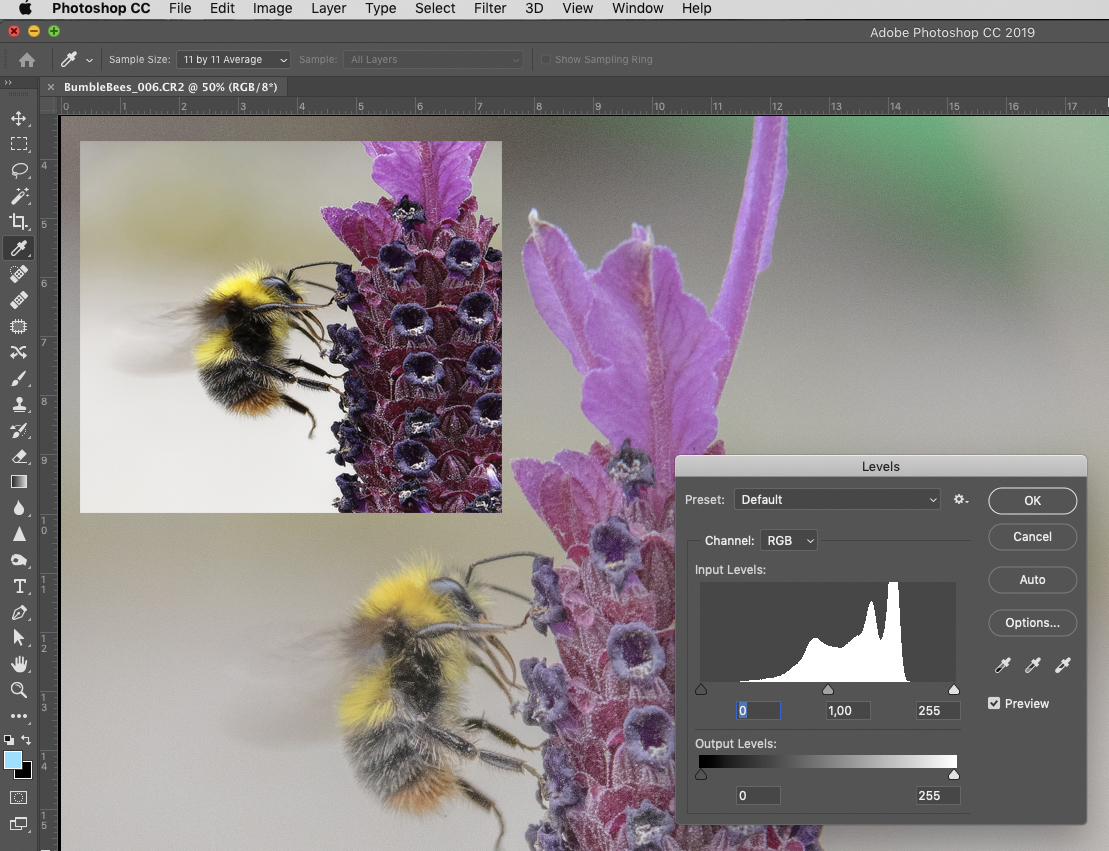
Titulek: Některé obrázky vypadají ploché a nudné, což může být způsobeno nesprávným nastavením bílých a černých bodů. Kontrolou úrovní tónů a jejich případnou úpravou se kontrast obnoví a obraz ožije (viz Bumble bee v rámečku v levém horním rohu po úpravě úrovní!
Nejběžnějším způsobem, jak zkontrolovat, zda je v obrázku dostatečný kontrast, je otevřít funkci analýzy obrazu histogramu (ve Photoshopu se nazývá Úrovně). Zde můžete vidět, zda to, co by mělo být blízko bílé nebo černé, je na koncových bodech tónové křivky. Pokud ne, upravte křivku tak, aby pixely, které jsou ve skutečnosti bílé, získaly tuto hodnotu pixelu (blízko RGB 255, 255, 255), zatímco hluboké černé by měly být blízko RGB 0, 0, 0. Nyní by obraz měl vypadat mnohem lépe, a obraz, který předtím vypadal plochý a nudný, náhle ožije.
Vyvážení šedi
I když se všechny fotoaparáty snaží upravit jak bílý bod, tak vyvážení šedé, aby byly správné, některé snímky nevypadají zrovna správně. Je možné, že světelné podmínky při pořízení fotografie způsobily barevný nádech, například namodralý, pokud byla fotografie pořízena venku a na obrázku dominují oblasti se stíny. Nebo pokud je fotografie pořízena s umělým světlem a zdroj světla vnesl nazelenalý nebo nažloutlý barevný nádech. Pokud máte přístup k souboru raw obrázku pro tuto fotografii, můžete upravit bílý bod například v aplikaci Adobe Lightroom nebo v jiném obrazovém procesoru Camera RAW, jako je DxO PhotoLab. Když upravíte bílý bod, bude ovlivněno i celkové vyvážení šedé. Pokud to nestačí, můžete vyvážení šedé dále upravit. Ve Photoshopu to lze provést pomocí funkce Úrovně, ve stejném okně, které bylo zmíněno dříve (najdete ji v nabídce Obrázek/Úpravy/Úrovně).
Přesnost barev
V mnoha případech chcete, aby byly klíčové barvy na obrázku co nejpřesnější, takže tráva by měla vypadat zeleně, modrá obloha by měla vypadat modře, čokoláda by měla vypadat chutně hnědě atd. Pokud ne, můžete buď provést selektivní změny barev ručně, nebo zkuste nejprve zkalibrovat svůj fotoaparát, abyste vytvořili přesnější barvy.
Chcete-li upravit jednotlivé barvy, můžete vyzkoušet nástroj Selektivní barva ve Photoshopu, kde začnete ze základních barev Červená, Zelená, Modrá, Azurová, Purpurová, Žlutá a také budete moci upravit bílou, neutrální (šedou) a černou oblast. Pokud pomocí tohoto nástroje nedosáhnete požadovaného výsledku, můžete zkusit nástroj Nahradit barvu a vybrat oblasti obrázku, které je třeba upravit.
Máte-li kontrolu nad světlem použitým na obrázku, například pokud fotografujete ve studiu, můžete zkalibrovat svůj fotoaparát a vytvořit přizpůsobený ICC profil pro dané světelné prostředí. Tímto způsobem získáte barevně přesnější snímky přímo z fotoaparátu s menší potřebou ručních úprav. To však funguje pouze u fotografií pořízených při stejném nastavení světla a vyplatí se to pouze v případě, že vytvoříte mnoho snímků ve stejné relaci. Vlastní ICC profil pro digitální fotoaparát se vztahuje pouze na toto nastavení osvětlení, nikoli na fotografie pořízené za různých světelných podmínek.
Pokročilejší vylepšení obrazu
Výše uvedené pojednává o snímcích, které již byly pořízeny a kde se poté pokusíte z nich vytěžit maximum. Nyní navrhneme některé techniky pro získání kvalitnějších snímků, pokud můžete vůbec ovlivnit, jak jsou fotografie pořízeny. 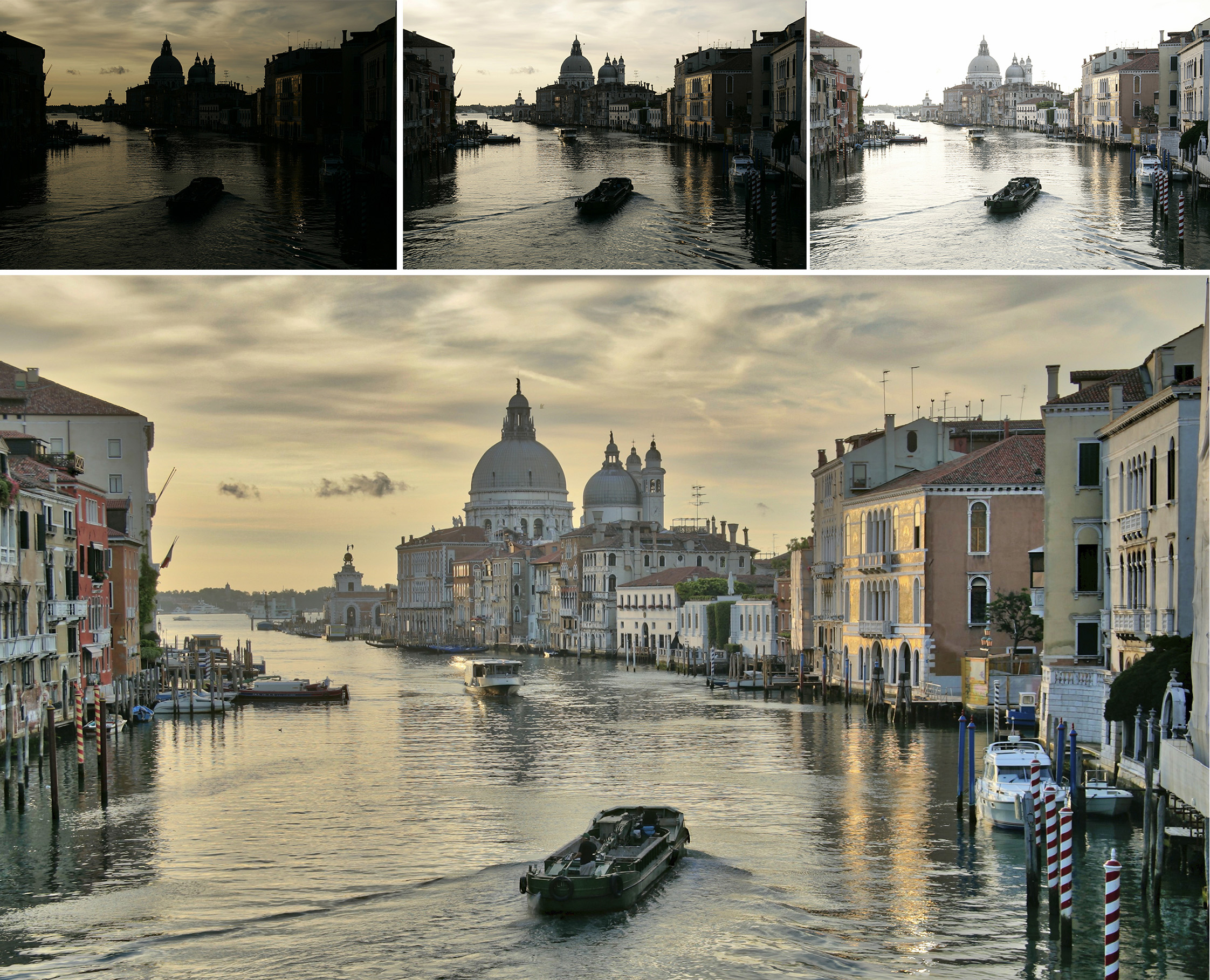
Titulek: Jedním ze způsobů, jak rozšířit tonální dynamický rozsah, je spojit několik expozic do jedné. Toto se nazývá zobrazení s vysokým dynamickým rozsahem (HDR). Zde jsou tři různé expozice sloučeny do jednoho výsledného snímku. Jedna expozice je s normálním nastavením ve fotoaparátu, další dvě jsou pod- a přeexponované. S velmi velkým dynamickým rozsahem můžete zachytit detaily v oblastech stínů i ve světlých oblastech.
Již jsme zmínili Camera RAW a profesionální fotografové to běžně používají, aby ze svých fotoaparátů dostali maximum. Jak ale název napovídá, tento formát obrazového souboru nezpracovává obrazy, ale ukládá zachycená obrazová data nezpracovaná, trochu jako u starých barevných negativů. Obrazová data mají 16bitovou tonální hloubku, což znamená, že si při zpracování nebo úpravě obrazu můžete hrát s více než 65 000 úrovněmi šedi. Pokud je obrázek uložen jako sRGB nebo Adobe RGB, je obvykle 8bitový, takže má pouze 256 úrovní šedi na kanál RGB. Tím se omezí prostor pro změny v obraze, aniž by během procesu došlo ke ztrátě barevných dat. Použijte tedy Camera RAW, pokud můžete, nebo navrhněte fotografovi, aby tak učinil pro snímky, které si objednáte, a později budete mít více prostoru a možností pro finální úpravy.
Dalším způsobem, jak dosáhnout úžasných snímků, je použití techniky vysokého dynamického rozsahu (HDR). To znamená pořídit více expozic stejné scény a poté je spojit do jednoho výsledného snímku. Zatímco fotografie pořízená na jednu expozici má dynamický rozsah snad 12-14 f-stop (kde můžete vidět detaily jak v oblastech stínů, tak ve světlých oblastech), pomocí HDR můžete tento rozsah zvýšit třeba na 24 f-stop nebo více. Se třemi expozicemi pořídíte jeden snímek s normální, optimální expozicí, obvykle založenou na tónových hodnotách středních tónů, a poté jeden přeexponovaný snímek a nakonec jeden podexponovaný snímek. Photoshop má základní funkci pro sloučení takových obrázků do finální HDR verze, ale existují pro to další specializované software, jako je Aurora HDR od Skylum Software.
Vytěžte ze svých obrázků maximum, než je odešlete k tisku. Rychle projděte čtyři základní kroky uvedené výše, a pokud chcete dále experimentovat s různými obrazovými procesory RAW a HDR fotografií.
Příručky Wild Format jsou určeny k rozšíření povědomí a porozumění šílenství, které lze vytvořit na velkoformátových digitálních tiskových zařízeních, od podlah po stínidla a vše mezi tím. Tyto návody jsou umožněny skupinou výrobců spolupracujících s Digital Dots. Tento článek je podporován společnostmi HP a Digital Dots .
Témata
Máte zájem připojit se k naší komunitě?
Zeptejte se ještě dnes na připojení k místní asociaci FESPA nebo FESPA Direct
Poslední zprávy
.jpg?width=550)
Vyhlášení vítězů cen FESPA 2025
Společnost FESPA oznámila vítěze cen FESPA Awards za rok 2025 během oficiálního ceremoniálu na veletrhu FESPA Global Print Expo 2025 (Messe Berlín, Německo).

Barcelona byla oznámena jako hostitelské město pro veletrh FESPA Global Print Expo a související akc
Společnost FESPA dnes oznámila, že její vlajková loď každoročního veletrhu FESPA Global Print Expo a související akce (European Sign Expo a Personalisation Experience) se budou konat ve španělském výstavním centru Fira de Barcelona od úterý 19. do pátku 22. května příštího roku.

